

Open a command prompt: click Start, then All Programs, then Accessories, right click Command Prompt and choose ‘Run as administrator’.
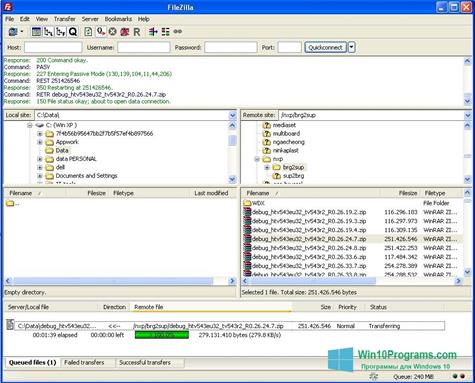
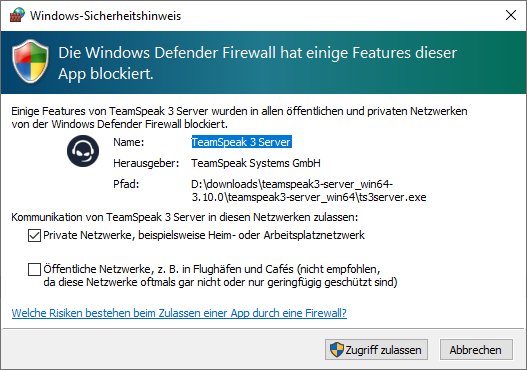
The stateful FTP packet inspection in Windows Firewall will most likely prevent SSL from working because Windows Firewall filter for stateful FTP inspection will not be able to parse the encrypted traffic that would establish the data connection. Normally you would open port 21 for FTP traffic but because we configured our server for Secure FTP there are more steps involved. Now that we have successfully configured our FTP server for secure FTP over SSL (FTPS) we need to configure our Windows Firewall because the default settings do not allow traffic. Please, read the manual of your router/modem for this. Note: This does not work with every router/modem.


 0 kommentar(er)
0 kommentar(er)
